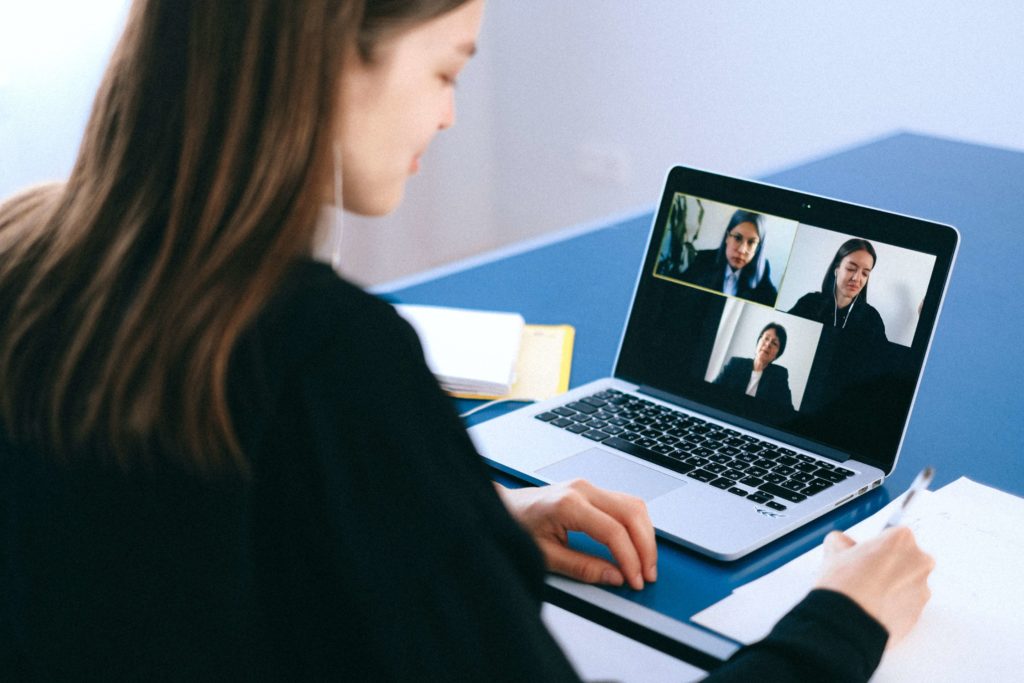
As remote workers have become more commonplace during the COVID-19 pandemic, so have Zoom meetings. While the quality of remote meetings has come a long way, companies still struggle to keep attendees engaged and utilize the technology properly.
If you’re responsible for leading Zoom meetings, you may be apprehensive about configuring meeting settings and making sure things run smoothly. Today we’ll review a few Zoom meeting best practices and tips you can implement to improve the efficiency of your remote meetings.
1. Test Sound and Lighting
You won’t have much of a meeting if attendees can’t hear or see you. Consider running a test meeting with a couple of coworkers in the same location you plan on attending first.
Test sound levels to ensure that your voice is clear and understandable. In addition to noise distractions, two types of microphones directly affect sound quality: embedded and external.
Embedded microphones are part of your laptop, phone or webcam assembly. If you’re using an embedded microphone, hold the meeting in a quiet room without ambient noise (like TVs, air conditioners or kids playing) for the best sound quality. Sit as close to the microphone as you can to minimize distractions.
External microphones significantly improve audio quality by enabling you to get physically closer than you can to an embedded mic. Many corded microphones are relatively inexpensive and can be an excellent investment if you plan on hosting regular Zoom meetings.
Test the lighting and make sure attendees can see your face clearly. Natural, direct lighting is the most flattering. If you don’t have a window nearby, facing a light source (rather than having the light behind you) yields the best results.
Pro tip: Look at the camera as much as possible, rather than your own face. It’s natural to watch the screen when others speak, but practice looking directly at the camera when it’s your turn.
You may not be able to adjust the camera itself, but position the video screen image as close to the camera lens as possible. Consider turning off self-view to disable your ability to look at yourself altogether.
2. Mind Your Background
Have you ever been on a call where someone’s laundry basket or dirty dishes are in plain view behind them? Be aware of how much your camera can see before you get on a business Zoom call.
Pro tip: Blur your background to conceal an unsightly living room couch if you’re broadcasting from home or want to maintain your privacy. Virtual backgrounds enable you to lighten your meetings’ mood by placing scenery or custom images behind you.
Bonus tip: Don’t let your background grab all the attention. Zoom’s touch up my appearance (in the Video Settings box) feature adds a slight blur to skin tones, smoothing out blemishes, wrinkles and other skin imperfections. It’s great for early morning (and late night) meetings.
3. Silence Desktop Notifications
Don’t allow incoming messages to disrupt your meeting. Silencing all notifications is an effective way to keep your meetings distraction-free. Not only should you silence your notifications, ask your attendees to do the same.
Pro tip: Keep in mind that notifications can originate not only on your desktop or laptop computer but on your smartphone or tablet. Make sure you silence all your devices before Zoom meetings.
4. Use the Waiting Room Feature
The waiting room feature is essential if your Zoom meeting includes confidential information. Restricting access to your meeting ensures that you are in control of who can see sensitive information and when, as no one can enter without approval.
The waiting room also provides an important security measure that prevents hackers from “Zoombombing” — intruding on your meeting uninvited to steal data or cause general disruption.
Pro tip: Remember, hosts can mute or kick anyone out of a meeting at any time.
5. Record Your Video Call
Have you scheduled an important meeting that not all stakeholders can attend? Recording your Zoom meeting for playback later is an invaluable tool for keeping people in the loop without transcribing or distributing meeting minutes later.
Pro tip: Follow the instructions above for checking your settings beforehand to ensure your Zoom meetings record without a hitch.
6. Mute Attendees
In large meetings, it’s a good idea to mute all attendees before you start. While most attendees mute themselves, people often forget, causing disruptions that aren’t always easy to control.
Muting all participants prevents background noise and unwanted conversations, ensuring that the speaker has — and maintains — the floor.
To mute all participants:
- Go to Meeting Controls
- Click Participants
- Click Mute All
If you’d like to enable participants to unmute themselves during a meeting, click “Allow participants to unmute themselves.”
7. Use Keyboard Shortcuts
As you become more experienced with Zoom, learning a few keyboard shortcuts will make your meetings more manageable.
Send meeting links or invitations via email:
- Cmd (⌘)+I (macOS)
- Alt+I (Windows)
Mute all participants if you are hosting the meeting:
- Cmd (⌘)+Ctrl+M (macOS)
- Alt+M (Windows)
Share your screen:
- Cmd (⌘)+Shift+S (macOS)
- Alt+Shift+S (Windows)
Take a screenshot:
- Cmd (⌘)+T (macOS)
- Alt+Shift+T (Windows)
Enter or exit full screen:
- Cmd (⌘)+Shift+F (macOS)
- Alt+F: (Windows)
Start/stop local recording:
- Cmd (⌘)+Shift+R (macOS)
- Alt+R (Windows)
Pause or resume recording:
- Cmd (⌘)+Shift+P (macOS)
- Alt+P (Windows)
8. Gather Meeting Feedback
To improve future Zoom meetings, consider sending a follow-up email or survey requesting your participants’ feedback. Use your attendees’ input to enhance future meetings and praise those who helped make the meeting a success.
Meetings 101
Beyond the Zoom meeting best practices above, you should require proper meeting etiquette for any remote meeting. Set expectations so that participants take your remote meetings as seriously as in-person meetings.
Keep these guidelines for proper meeting etiquette in mind:
- Be on time.
- Come prepared to listen and participate.
- Dress appropriately.
- Speak loud enough for others to hear.
- Be respectful of others’ “airtime.”
- Prepare and follow an agenda.
- Ask questions at the right time.
Partner with Helixstorm and Master Remote Work
Many businesses have scrambled to establish policies, security protocols and tools for remote workers in the COVID-19 era. Companies that are moving toward long-term remote work arrangements require advanced safeguards against data breaches and cyberattacks.
If you need help supporting remote workers securely, Helixstorm has the answers. From consulting on the best work-from-home setup for employees to having 24/7 assistance, we’ve got you covered.
Contact us today to find out what a difference our managed IT support services can make to your business.


